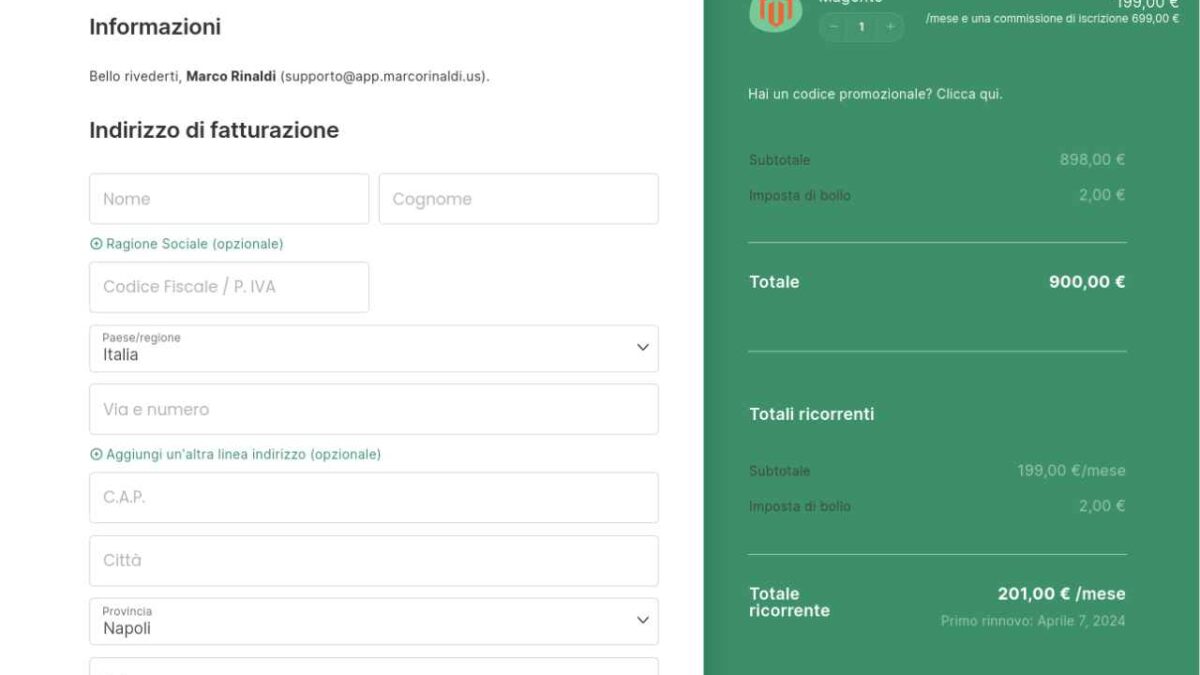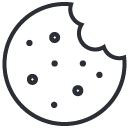Table of contents
- Lavorare con il file function.php di Wordpress
- Aggiungere una tariffa aggiuntiva al carrello di Woocommerce
- Tariffa aggiuntiva basata su di un campo personalizzato
- Tariffa aggiuntiva basata sulla categoria prodotto
- Tariffa aggiuntiva basata sul metodo di pagamento
- Tariffa aggiuntiva basata sull'importo speso
- Tariffa aggiuntiva basata sulla quanità di oggetti nel carrello
- Tariffa aggiuntiva basata sul paese di provenienza del cliente
- Tariffa aggiuntiva basata sul gruppo utente
- Aggiungere tariffe extra senza perdere clienti
Uno dei motivi per cui WooCommerce è la piattaforma eCommerce più popolare è l'ampia flessibilità che offre. E grazie alla sua popolarità, se vuoi sporcarti un po' le mani c'è sempre una soluzione gratuita per qualsiasi cosa tu voglia realizzare. In questo piccolo tutorial impareremo ad aggiungere tariffe e fees personalizzate sia fisse che condizionali al carrello di Woocommerce.
Ad esempio possiamo impostare una fee se il carrello supera una certa cifra, o al suo interno ci sono troppi pochi prodotti. Nel mio sito questa logica viene utilizzata per addebitare ai clienti il costo del bollo se viene superata la cifra di 77,47€
Come ampiamente spiegato nell'articolo velocizzare Wordpress sono contrario all'approccio di installare un plugin per ogni funzione aggiuntiva che si vuole ottenere. Proprio per questo adotteremo un approccio differente aggiungendo qualche riga di codice al tema.
Lavorare con il file function.php di Wordpress
Prima di iniziare con l'aggiunta delle tariffe, dobbiamo fare alcune premesse riguardo l'aggiunta di codice personalizzato su Wordpress. Per raggiungere il risultato dovremo infatti trafficare con il file function.php, ed è un'operazione estremamente delicata. Quindi bisogna armarsi di pazienza e seguire tutti gli step di sicurezza in modo da non finire con un sito inutilizzabile, o ancora peggio perdere dei dati.
Per apportare modifiche al file functions.php di WordPress, è importante procedere con cautela per evitare errori che potrebbero rendere inaccessibile il tuo sito. Ecco una guida passo dopo passo per farlo in modo sicuro.
Consigli per la sicurezza:
- Utilizza un child theme: Per evitare di perdere le tue personalizzazioni quando aggiorni il tema, è consigliabile apportare modifiche in un child theme anziché nel tema principale.
- Documenta le modifiche: Tieni traccia delle modifiche apportate al file functions.php, in modo da poterle ripristinare o modificarle facilmente in futuro.
Seguendo questi passaggi, puoi modificare il file functions.php del tuo tema WordPress in modo sicuro e efficiente, ampliando le funzionalità del tuo sito.
1. Backup del sito
Prima di apportare qualsiasi modifica, è fondamentale eseguire un backup completo del tuo sito WordPress. Questo ti permette di ripristinare il sito alla sua condizione originale in caso di errori.
Senza andare troppo nel dettaglio, una strategia di backup infallibile è quella del 3-2-1. Tre copie di backup distinte di cui due conservate su altrettanti dispositivi diversi, più una copia conservata in un luogo diverso.
Per il mio servizio di hosting conservo le tre copie nel datacenter, in ufficio e in un cloud storage criptato.
2. Accesso al file functions.php
Il file functions.php si trova nella cartella del tema che stai utilizzando. Puoi accedervi in diverse maniere:
- Via FTP: Utilizza un client FTP per accedere ai file del tuo sito. Trova la cartella wp-content/themes/nome-del-tuo-tema e apri il file functions.php.
- Dal pannello di amministrazione WordPress: Vai su Aspetto > Editor Temi. Seleziona il tema che stai modificando dall'elenco sulla destra e cerca il file functions.php nell'elenco dei file del tema.
3. Modifica del file functions.php
- Consiglio importante: È consigliato aggiungere le tue personalizzazioni alla fine del file functions.php per evitare conflitti con le funzionalità esistenti del tema.
- Utilizza un editor di testo per apportare le modifiche necessarie. Se stai utilizzando l'editor di WordPress, avrai un'area di testo dove inserire il tuo codice.
- Assicurati che il tuo codice sia corretto e non contenga errori di sintassi. Anche un piccolo errore può causare problemi al sito.
4. Salva le modifiche
Dopo aver apportato le modifiche, salva il file. Se stai utilizzando un client FTP, salva il file modificato sul tuo computer e poi caricarlo sul server, sovrascrivendo la versione esistente. Se stai utilizzando l'editor di WordPress, clicca semplicemente su "Aggiorna file".
5. Verifica le modifiche
Una volta salvate le modifiche, visita il tuo sito per assicurarti che tutto funzioni come previsto. Se incontri errori, verifica il codice che hai aggiunto per identificare e correggere eventuali problemi.
Consigli per la sicurezza:
- Utilizza un child theme: Per evitare di perdere le tue personalizzazioni quando aggiorni il tema, è consigliabile apportare modifiche in un child theme anziché nel tema principale.
- Documenta le modifiche: Tieni traccia delle modifiche apportate al file functions.php, in modo da poterle ripristinare o modificarle facilmente in futuro.
Seguendo questi passaggi, puoi modificare il file functions.php del tuo tema WordPress in modo sicuro e efficiente, ampliando le funzionalità del tuo sito.
Aggiungere una tariffa aggiuntiva al carrello di Woocommerce
Fatte le dovute premesse su backup e sicurezza, è arrivato il momento di sporcarsi le mani. Utilizzeremo perlopiù queste funzioni:
- La funzione
calculate_fees() - La funzione
add_fee() - L'azione
woocommerce_cart_calculate_fees - La classe
WC_Cart
Tariffa aggiuntiva basata su di un campo personalizzato
L'aggiunta di campi personalizzati ai prodotti può migliorare significativamente la fidelizzazione dei clienti e le vendite, fornendo informazioni essenziali sul prodotto. Ecco come puoi aggiungere tariffe personalizzate al carrello in base al valore di un campo personalizzato di un prodotto in WordPress utilizzando WooCommerce.
Per fare ciò, devi scrivere del codice personalizzato nel file functions.php del tuo tema (o child theme, che è la pratica consigliata). Di seguito è riportato un esempio di codice che dimostra come implementare questa funzionalità:
function aggiungi_tariffa_personalizzata_al_carrello( $cart ) {
if ( is_admin() && ! defined( 'DOING_AJAX' ) ) return;
$tariffa_aggiuntiva = 0; // Inizializza la tariffa aggiuntiva a 0
// Ciclo attraverso tutti i prodotti nel carrello
foreach ( $cart->get_cart() as $cart_item ) {
$valore_meta_prodotto = isset( $cart_item['data']->get_meta('il_tuo_campo_personalizzato')[0] ) ? $cart_item['data']->get_meta('il_tuo_campo_personalizzato')[0] : '';
// Qui puoi implementare la tua logica per aggiungere la tariffa basata sul valore del campo personalizzato
// Ad esempio, aggiungi una tariffa fissa se il campo personalizzato ha un certo valore
if ( $valore_meta_prodotto === 'ValoreSpecifico' ) {
$tariffa_aggiuntiva += 5; // Aggiungi 5 euro (o qualsiasi valuta tu stia usando) di tariffa per questo prodotto
}
}
// Se la tariffa aggiuntiva è maggiore di 0, aggiungila al carrello
if ( $tariffa_aggiuntiva > 0 ) {
$cart->add_fee( 'Tariffa Personalizzata', $tariffa_aggiuntiva );
}
}
add_action( 'woocommerce_cart_calculate_fees', 'aggiungi_tariffa_personalizzata_al_carrello' );
Nota bene:
- Devi sostituire
'il_tuo_campo_personalizzato'con l'effettivo identificativo del campo personalizzato che intendi verificare. - Modifica
'ValoreSpecifico'con il valore del campo personalizzato che stai cercando. - La quantità
5è l'importo della tariffa che vuoi aggiungere. Puoi cambiare questo valore a seconda delle tue necessità. 'Tariffa Personalizzata'è il nome che verrà visualizzato nel sommario del carrello e della cassa per questa tariffa. Sentiti libero di cambiarlo in qualcosa di più descrittivo per i tuoi clienti.
Questa soluzione consente di aggiungere tariffe personalizzate al carrello in base ai valori dei campi personalizzati dei prodotti, offrendo una maggiore flessibilità nel gestire varie necessità e migliorando l'esperienza d'acquisto per i tuoi clienti.
Tariffa aggiuntiva basata sulla categoria prodotto
Per aggiungere una tariffa al carrello in base alla categoria di un prodotto in WooCommerce, puoi utilizzare il seguente codice nel file functions.php del tuo tema o child theme. Questo snippet controlla se nel carrello sono presenti prodotti appartenenti a una certa categoria e, in caso affermativo, aggiunge una tariffa di gestione al totale del carrello.
function aggiungi_tariffa_per_categoria_prodotto( $cart ) {
if ( is_admin() && ! defined( 'DOING_AJAX' ) ) return;
$categoria_target = 'delicato'; // Sostituisci con lo slug della tua categoria
$tariffa_aggiuntiva = 5; // Imposta l'importo della tariffa aggiuntiva
$nome_tariffa = "Tariffa di gestione"; // Il nome che apparirà nel carrello
$trovato = false;
// Controlla ogni prodotto nel carrello per vedere se appartiene alla categoria specificata
foreach ( $cart->get_cart() as $cart_item ) {
$product = $cart_item['data'];
if ( has_term( $categoria_target, 'product_cat', $product->get_id() ) ) {
$trovato = true;
break; // Esce dal ciclo una volta trovato il primo prodotto nella categoria target
}
}
// Se è stato trovato un prodotto nella categoria, aggiunge la tariffa al carrello
if ( $trovato ) {
$cart->add_fee( $nome_tariffa, $tariffa_aggiuntiva );
}
}
add_action( 'woocommerce_cart_calculate_fees', 'aggiungi_tariffa_per_categoria_prodotto', 20, 1 );
Come funziona questo codice:
- Imposta lo
slugdella categoria di prodotto di interesse nella variabile$categoria_target. - Definisce l'importo della tariffa aggiuntiva nella variabile
$tariffa_aggiuntiva. - Il ciclo
foreachscorre tutti i prodotti presenti nel carrello, utilizzandohas_termper controllare se il prodotto appartiene alla categoria specificata. - Se nel carrello è presente almeno un prodotto della categoria specificata, la funzione
add_feeviene utilizzata per aggiungere la tariffa specificata al totale del carrello.
Ricorda di sostituire 'delicato' con lo slug della categoria di prodotto per cui desideri aggiungere la tariffa e di adeguare l'importo della tariffa ($tariffa_aggiuntiva) e il nome della tariffa ($nome_tariffa) secondo le tue necessità. Questo approccio ti permette di coprire costi aggiuntivi specifici di determinate categorie di prodotti, come quelli legati alla gestione di articoli delicati.
Tariffa aggiuntiva basata sul metodo di pagamento
Per aggiungere una tariffa personalizzata al carrello basata sul gateway di pagamento selezionato dall'utente in WooCommerce, puoi utilizzare il seguente codice. Questo snippet va inserito nel file functions.php del tuo tema WordPress. Il codice permette di applicare una tariffa addizionale in base al metodo di pagamento scelto dal cliente, ad esempio, per coprire le commissioni di transazione del gateway di pagamento come PayPal o per incentivare l'uso di metodi di pagamento preferenziali.
function aggiungi_tariffa_gateway_di_pagamento( $cart ) {
if ( is_admin() && ! defined( 'DOING_AJAX' ) ) return;
$chosen_payment_method = WC()->session->get( 'chosen_payment_method' );
$tariffa = 0;
$nome_tariffa = "";
switch ( $chosen_payment_method ) {
case 'paypal':
$nome_tariffa = "Commissione PayPal";
$tariffa = 0.034; // 3.4% del totale del carrello
break;
case 'bacs': // Bonifico bancario
$nome_tariffa = "Commissione Bonifico Bancario";
$tariffa = 2; // Tariffa fissa, ad es. 2 euro
break;
// Aggiungi qui altri gateway di pagamento se necessario
}
if ( $tariffa > 0 ) {
$total = $cart->cart_contents_total + $cart->shipping_total;
$cart->add_fee( $nome_tariffa, $total * $tariffa, true );
}
}
add_action( 'woocommerce_cart_calculate_fees', 'aggiungi_tariffa_gateway_di_pagamento', 20, 1 );
Nota:
- Il codice sopra illustrato è un esempio che include PayPal con una commissione del 3.4% del totale del carrello e il bonifico bancario (BACS) con una tariffa fissa. Puoi modificare queste percentuali/tariffe fisse e aggiungere altri metodi di pagamento modificando il codice nel
switch. - La linea
$total = $cart->cart_contents_total + $cart->shipping_total;calcola il totale del carrello includendo sia il costo dei prodotti sia le spese di spedizione, su cui poi applica la percentuale della commissione. Per le tariffe fisse, questa linea non è necessaria, ma è stata inclusa per completezza. - Ricorda di sostituire i valori di esempio con le effettive commissioni che intendi applicare per ciascun metodo di pagamento.
Questo approccio ti consente di trasferire al cliente i costi delle commissioni di transazione, incentivando l'uso di metodi di pagamento più vantaggiosi per te come venditore, e potrebbe aiutare a migliorare la redditività complessiva del tuo negozio online.
Tariffa aggiuntiva basata sull'importo speso
Per incentivare i clienti a raggiungere un importo minimo di spesa e poter applicare una tariffa di gestione per gli ordini sotto una certa soglia, puoi utilizzare il codice seguente. Questo snippet va inserito nel file functions.php del tuo tema WordPress. Esso aggiunge automaticamente una tariffa al carrello se l'importo totale dell'ordine è inferiore a una certa cifra, ad esempio $100.
function aggiungi_tariffa_base_su_importo_minimo_carrello( $cart ) {
if ( is_admin() && ! defined( 'DOING_AJAX' ) ) return;
$minimo_importo = 100; // Imposta l'importo minimo per evitare la tariffa
$tariffa_aggiuntiva = 10; // Imposta l'importo della tariffa per ordini sotto l'importo minimo
$totale_carrello = $cart->cart_contents_total;
if ( $totale_carrello < $minimo_importo ) {
$cart->add_fee( 'Tariffa di Gestione per Ordini Minori di $100', $tariffa_aggiuntiva );
}
}
add_action( 'woocommerce_cart_calculate_fees', 'aggiungi_tariffa_base_su_importo_minimo_carrello', 20, 1 );
Questo codice controlla se il totale del carrello (escludendo tasse e spedizione) è inferiore all'importo minimo specificato ($100 nell'esempio). Se è così, applica una tariffa aggiuntiva di $10 (o qualsiasi altro importo specifichi) al carrello. Puoi modificare l'importo minimo $minimo_importo e la tariffa $tariffa_aggiuntiva secondo le tue necessità.
Questa strategia può incentivare i clienti a spendere di più per evitare la tariffa, potenzialmente aumentando il valore medio degli ordini sul tuo sito. Tuttavia, è importante comunicare chiaramente questa politica sul tuo sito per evitare sorprese da parte dei clienti e assicurarti che l'esperienza d'acquisto rimanga positiva.
Utilizzare invece un importo massimo
Per aggiungere una tariffa aggiuntiva al carrello di un cliente basata sull'importo massimo del carrello, puoi utilizzare il seguente codice. Questo approccio può essere utile in situazioni in cui si verificano costi aggiuntivi per l'elaborazione di ordini di grandi dimensioni. A volte, anche i processori di pagamento potrebbero addebitare una commissione più elevata per l'elaborazione di un importo maggiore. In tal caso, puoi trasferire questi costi aggiuntivi ai clienti aggiungendo una tariffa aggiuntiva al loro carrello basata sull'importo massimo del carrello. Ecco come puoi farlo inserendo il seguente snippet nel file functions.php del tuo tema WordPress:
function aggiungi_tariffa_base_su_importo_massimo_carrello( $cart ) {
if ( is_admin() && ! defined( 'DOING_AJAX' ) ) return;
$massimo_importo = 500; // Imposta l'importo massimo prima che la tariffa venga applicata
$tariffa_aggiuntiva = 20; // Imposta l'importo della tariffa per ordini sopra l'importo massimo
$totale_carrello = $cart->cart_contents_total;
if ( $totale_carrello > $massimo_importo ) {
$cart->add_fee( 'Tariffa di Gestione per Ordini Superiori a $500', $tariffa_aggiuntiva );
}
}
add_action( 'woocommerce_cart_calculate_fees', 'aggiungi_tariffa_base_su_importo_massimo_carrello', 20, 1 );
Questo codice verifica se il totale del carrello (escludendo tasse e spedizione) supera l'importo massimo specificato ($500 nell'esempio). Se è così, applica una tariffa aggiuntiva di $20 (o qualsiasi altro importo specifichi) al carrello. Puoi modificare l'importo massimo $massimo_importo e la tariffa $tariffa_aggiuntiva secondo le tue necessità.
L'aggiunta di questa tariffa può aiutarti a coprire i costi aggiuntivi associati all'elaborazione di ordini di grandi dimensioni e può anche influenzare il comportamento d'acquisto dei clienti, bilanciando i costi di gestione. Ricorda sempre di comunicare chiaramente ai tuoi clienti la presenza di eventuali tariffe aggiuntive e di spiegarne le ragioni, per mantenere trasparenza e fiducia.
Tariffa aggiuntiva basata sulla quanità di oggetti nel carrello
Per aggiungere tariffe aggiuntive al carrello di un cliente basate sulla quantità di articoli nel carrello in WooCommerce, puoi utilizzare il seguente codice. Questo può essere utile, ad esempio, se desideri incentivare l'acquisto di quantità maggiori per ridurre i costi di gestione o di stampa, come nel caso dell'esempio dei biglietti per eventi. Un'altra casistica comune è quella di gestire una sorta di scontistica sugli ordini di più oggetti in stile grossista. Questo snippet di codice può essere inserito nel file functions.php del tuo tema WordPress:
function aggiungi_tariffa_base_su_quantita_carrello( $cart ) {
if ( is_admin() && ! defined( 'DOING_AJAX' ) ) return;
$quantita_per_evitare_tariffa = 10; // Imposta la quantità di articoli necessaria per evitare la tariffa
$tariffa_aggiuntiva = 5; // Imposta l'importo della tariffa per carrelli sotto la quantità specificata
$quantita_totale = 0;
// Calcola la quantità totale di articoli nel carrello
foreach ( $cart->get_cart() as $cart_item ) {
$quantita_totale += $cart_item['quantity'];
}
// Se la quantità totale è inferiore alla soglia specificata, applica la tariffa
if ( $quantita_totale < $quantita_per_evitare_tariffa ) {
$cart->add_fee( 'Costi di Stampa Aggiuntivi', $tariffa_aggiuntiva );
}
}
add_action( 'woocommerce_cart_calculate_fees', 'aggiungi_tariffa_base_su_quantita_carrello', 20, 1 );
In questo codice:
$quantita_per_evitare_tariffaindica il numero di articoli che un cliente deve acquistare per non dover pagare la tariffa aggiuntiva.$tariffa_aggiuntivaè l'importo della tariffa che verrà applicata se il carrello contiene meno articoli della quantità minima richiesta.- Il ciclo
foreachsomma tutte le quantità degli articoli presenti nel carrello. - Se la quantità totale degli articoli nel carrello è inferiore alla soglia definita, viene aggiunta una tariffa al carrello.
Questo approccio consente di incentivare gli acquisti in quantità maggiori, potenzialmente riducendo i costi operativi legati alla gestione degli ordini minori o alla stampa individuale di biglietti. Ricorda di comunicare chiaramente questa politica ai tuoi clienti, per garantire trasparenza e mantenere una buona esperienza d'acquisto.
Tariffa aggiuntiva basata sul paese di provenienza del cliente
Per aggiungere tariffe aggiuntive al carrello di un cliente in base al paese del cliente in WooCommerce, puoi utilizzare il codice PHP seguente. Questo snippet va inserito nel file functions.php del tuo tema WordPress. Il codice permette di applicare tariffe extra basate sul paese di spedizione del cliente, che possono essere utili per coprire costi aggiuntivi come dazi doganali, tasse di esportazione o assicurazioni richieste per la spedizione in determinati paesi.
function aggiungi_tariffe_base_sul_paese_cliente( $cart ) {
if ( is_admin() && ! defined( 'DOING_AJAX' ) ) return;
$paese_cliente = WC()->customer->get_shipping_country();
$tariffa_aggiuntiva = 0;
$nome_tariffa = "Costi Aggiuntivi di Spedizione";
switch ( $paese_cliente ) {
case 'IT':
// Nessuna tariffa aggiuntiva per l'Italia
break;
case 'US':
// Ad esempio, per gli Stati Uniti, potresti voler aggiungere una tariffa per coprire le spese doganali
$tariffa_aggiuntiva = 5;
break;
// Aggiungi altri paesi e le relative tariffe qui
default:
// Potresti voler aggiungere una tariffa predefinita per tutti gli altri paesi non specificati
$tariffa_aggiuntiva = 10;
break;
}
if ( $tariffa_aggiuntiva > 0 ) {
$cart->add_fee( $nome_tariffa, $tariffa_aggiuntiva );
}
}
add_action( 'woocommerce_cart_calculate_fees', 'aggiungi_tariffe_base_sul_paese_cliente', 20, 1 );
Questo codice controlla il paese di spedizione del cliente e applica una tariffa aggiuntiva specifica se il paese corrisponde a uno dei casi nel blocco switch. Puoi modificare i codici dei paesi ('IT', 'US', ecc.), le tariffe applicate e il nome della tariffa ("Costi Aggiuntivi di Spedizione") a seconda delle tue necessità.
Ricorda che la comunicazione trasparente di queste tariffe aggiuntive ai tuoi clienti è essenziale per mantenere una buona esperienza d'acquisto e la fiducia dei clienti. Assicurati di informarli chiaramente dei possibili costi aggiuntivi durante il processo di checkout.
Tariffa aggiuntiva basata sul gruppo utente
Per aggiungere tariffe aggiuntive al carrello di WooCommerce in base al ruolo dell'utente, senza modificare i prezzi dei prodotti ma semplicemente applicando una tariffa extra per determinati ruoli, puoi utilizzare il seguente codice PHP. Questo snippet di codice va inserito nel file functions.php del tuo tema WordPress. Questo approccio ti permette di mantenere lo stesso prezzo per tutti gli utenti ma di aggiungere costi aggiuntivi per certi ruoli utente, il che può essere utile in varie situazioni, come per esempio per coprire costi operativi specifici associati a determinati gruppi di utenti.
function aggiungi_tariffe_base_sul_ruolo_utente( $cart ) {
if ( is_admin() && ! defined( 'DOING_AJAX' ) ) return;
$utente = wp_get_current_user();
$ruoli_utente = (array) $utente->roles;
$tariffa_aggiuntiva = 0;
$nome_tariffa = "Costi di Servizio Aggiuntivi";
// Esempio per applicare una tariffa aggiuntiva agli utenti con ruolo "customer"
if ( in_array( 'customer', $ruoli_utente ) ) {
$tariffa_aggiuntiva = 5;
}
// Esempio per applicare una tariffa diversa agli utenti con ruolo "subscriber"
elseif ( in_array( 'subscriber', $ruoli_utente ) ) {
$tariffa_aggiuntiva = 3;
}
if ( $tariffa_aggiuntiva > 0 ) {
$cart->add_fee( $nome_tariffa, $tariffa_aggiuntiva );
}
}
add_action( 'woocommerce_cart_calculate_fees', 'aggiungi_tariffe_base_sul_ruolo_utente', 20, 1 );
In questo codice:
- Viene controllato il ruolo dell'utente attualmente connesso.
- In base al ruolo, viene applicata una tariffa aggiuntiva specifica. Nel nostro esempio, gli utenti con il ruolo
customerincorreranno in una tariffa aggiuntiva di $5, mentre gli utenti con il ruolosubscriberin una di $3. - Puoi modificare i ruoli e le tariffe secondo le tue necessità, aggiungendo o rimuovendo blocchi condizionali come necessario.
Questo metodo consente una flessibilità significativa nell'applicare costi aggiuntivi basati sui ruoli degli utenti, offrendoti un modo per coprire costi specifici o per incentivare determinati comportamenti d'acquisto, mantenendo il prezzo dei prodotti uniforme per tutti gli utenti. Assicurati di comunicare chiaramente queste tariffe aggiuntive nel tuo sito web per mantenere la trasparenza con i tuoi clienti.
Un esempio concreto di utilizzo di questa tariffa aggiuntiva è il metodo "Abbonati e Risparmia" come avviene spesso nei siti di vendita di immagini stock.
Aggiungere tariffe extra senza perdere clienti
L'aggiunta di tariffe personalizzate al carrello di un utente può essere un efficace strumento di recupero dei costi e di incremento della redditività per il tuo business online. Tuttavia, è fondamentale gestire questa strategia con attenzione per evitare effetti indesiderati sul comportamento d'acquisto dei clienti. Ecco alcuni consigli su come implementare tariffe aggiuntive in modo efficace e consapevole:
1. Comunica Chiaramente le Tariffe Aggiuntive
Essere trasparenti sulle tariffe aggiuntive fin dall'inizio può aiutare a ridurre il tasso di abbandono del carrello. Assicurati che i tuoi clienti siano ben informati riguardo eventuali costi aggiuntivi prima di procedere al checkout. Questo può essere realizzato tramite descrizioni dettagliate dei prodotti, FAQ, o durante il processo di checkout.
2. Valuta l'Impatto sul Tasso di Conversione
Monitora attentamente il tasso di conversione e di abbandono del carrello dopo aver introdotto le tariffe aggiuntive. Se noti un impatto negativo significativo, considera di rivedere la tua strategia. Potrebbe essere utile eseguire test A/B per valutare l'effetto di diverse tariffe sul comportamento di acquisto.
3. Automatizza il Processo
L'automazione del processo di applicazione delle tariffe aggiuntive è cruciale per mantenere l'efficienza operativa. Utilizzando i frammenti di codice forniti per specifiche situazioni, come tariffe basate sul paese, sul peso, sulla quantità nel carrello, o sul ruolo dell'utente, puoi automatizzare l'applicazione di queste tariffe senza intervento manuale.
4. Offri Valore Aggiunto
Quando possibile, compensa l'introduzione di tariffe aggiuntive offrendo valore aggiunto ai tuoi clienti. Questo può includere la spedizione più veloce, imballaggi migliori, o accesso a offerte esclusive. Fornire valore aggiuntivo può aiutare a giustificare i costi aggiuntivi agli occhi dei clienti.
5. Scegli Strategie Basate sul Contesto
Valuta attentamente il contesto del tuo mercato e delle esigenze dei tuoi clienti prima di decidere di applicare tariffe aggiuntive. In alcuni casi, come per prodotti di nicchia o molto richiesti, i clienti potrebbero essere meno sensibili a tali tariffe. In altri contesti, potrebbe essere opportuno cercare altre strategie per coprire i costi operativi.
6. Mantieni un Approccio Equilibrato
L'obiettivo finale dovrebbe essere mantenere un equilibrio tra il recupero dei costi e la fornitura di un'esperienza cliente positiva e senza attriti. Valuta periodicamente l'efficacia delle tue tariffe aggiuntive e sii pronto a fare aggiustamenti in base al feedback dei clienti e alle metriche chiave del tuo sito.
Implementando questi consigli, puoi sfruttare le tariffe aggiuntive come uno strumento per incrementare la redditività senza compromettere la soddisfazione del cliente o il tasso di conversione.